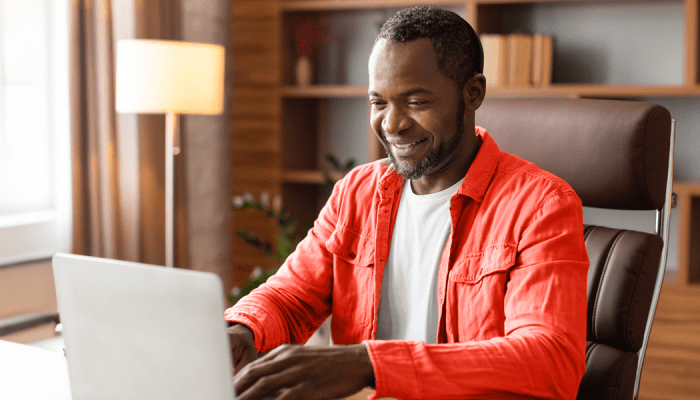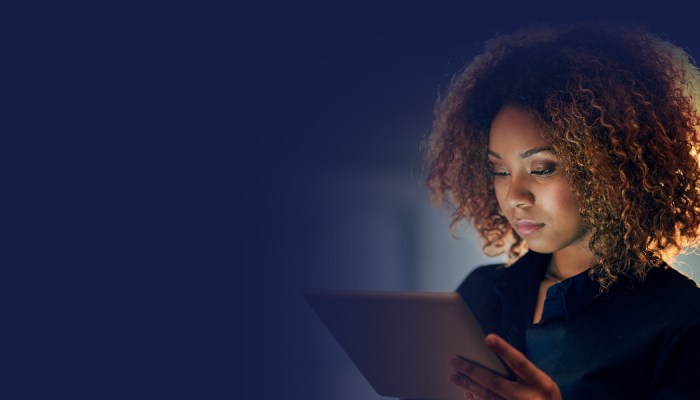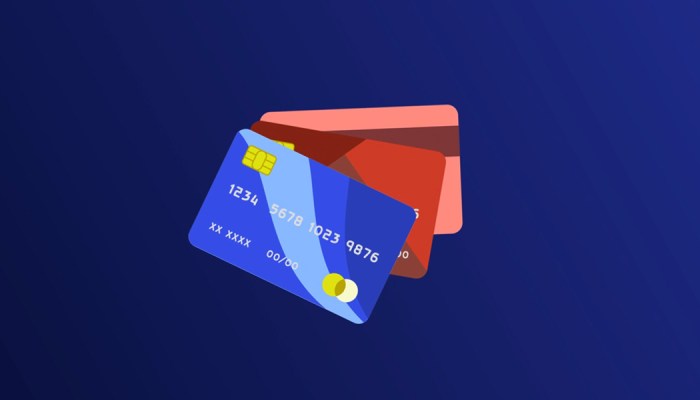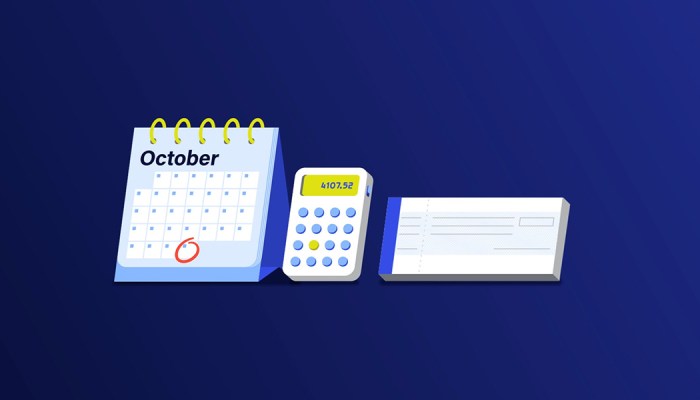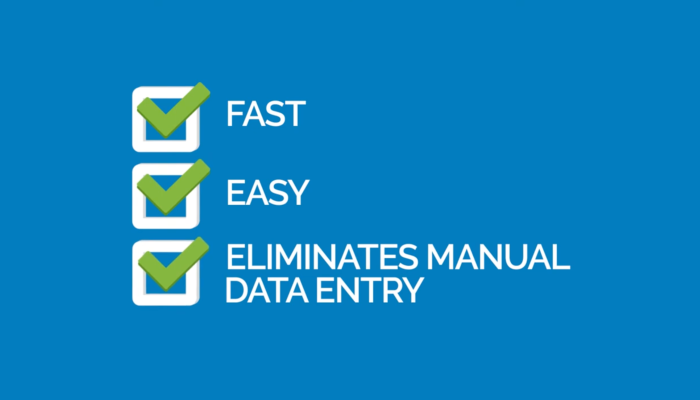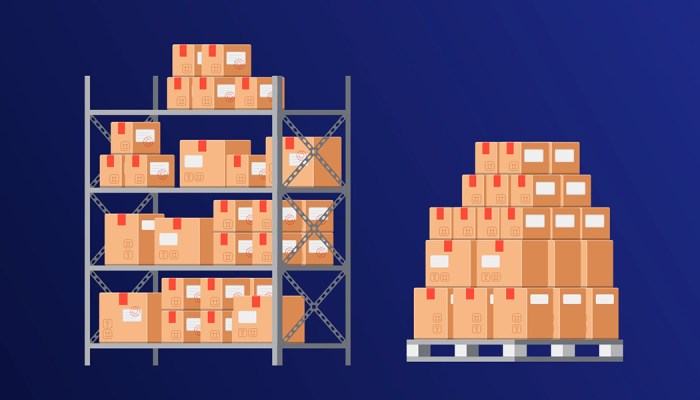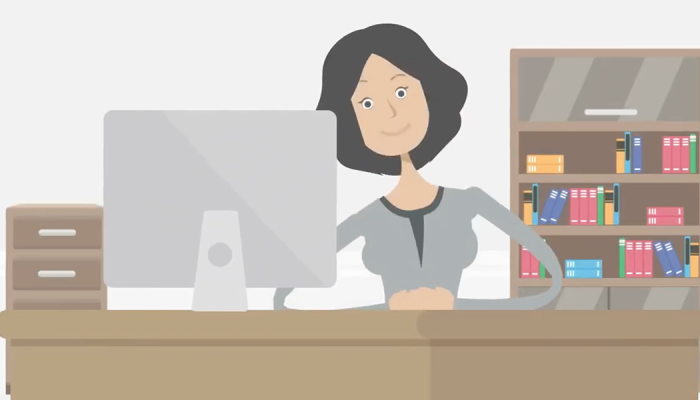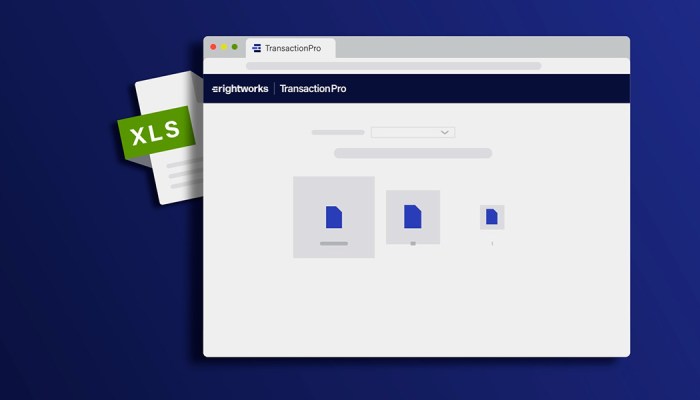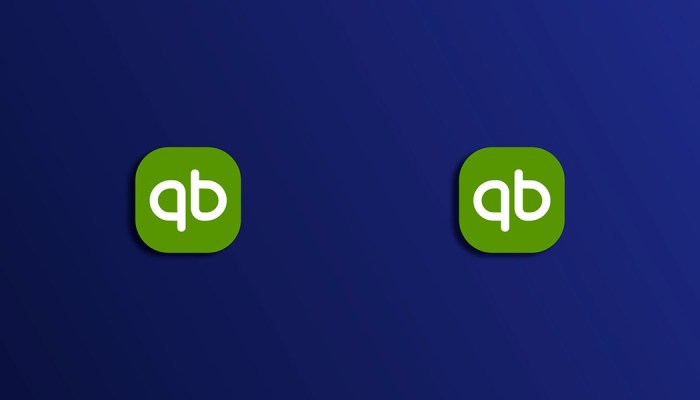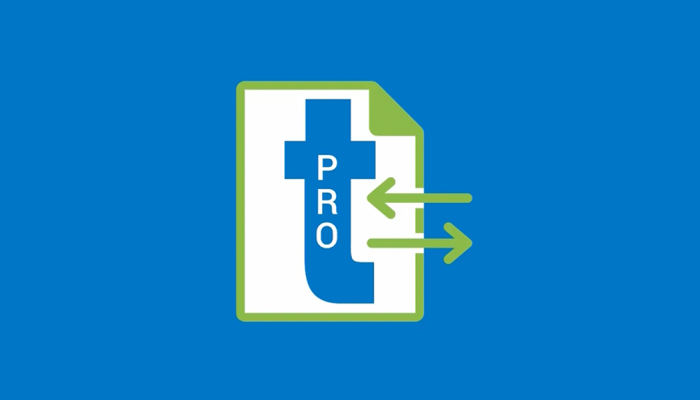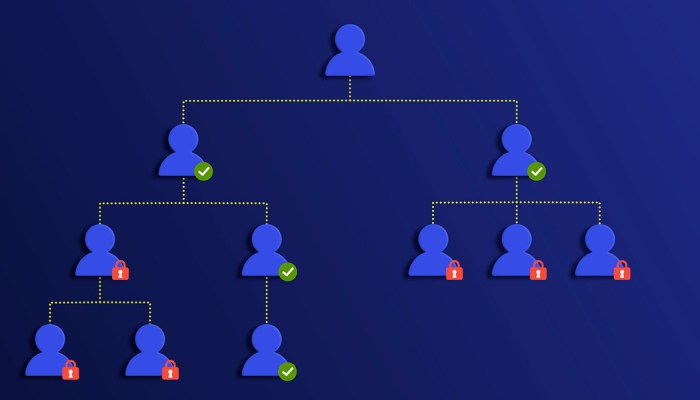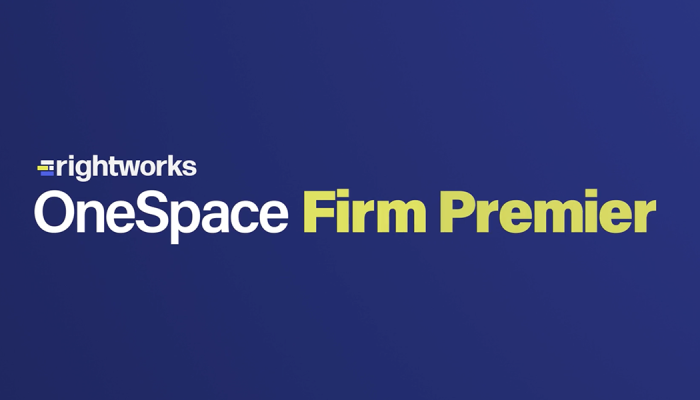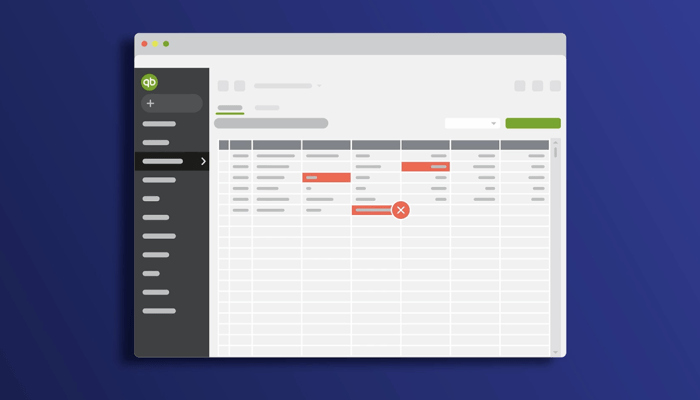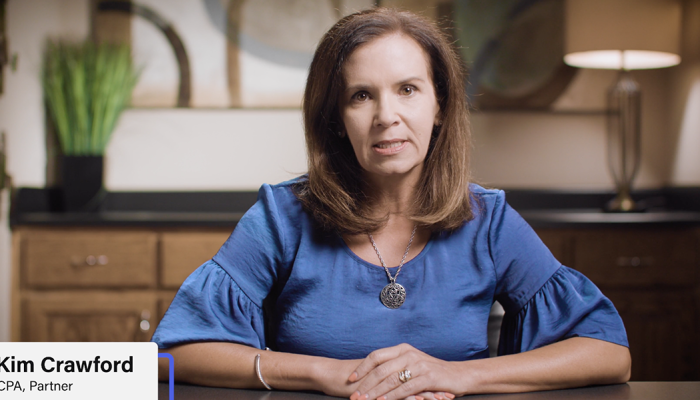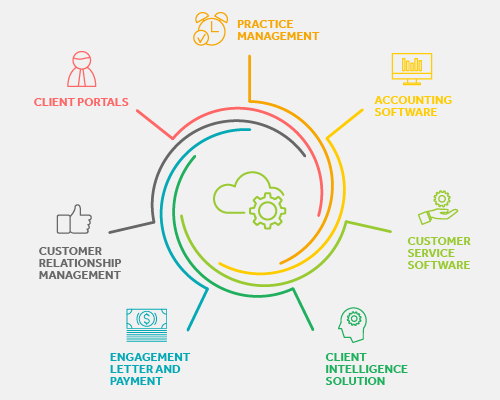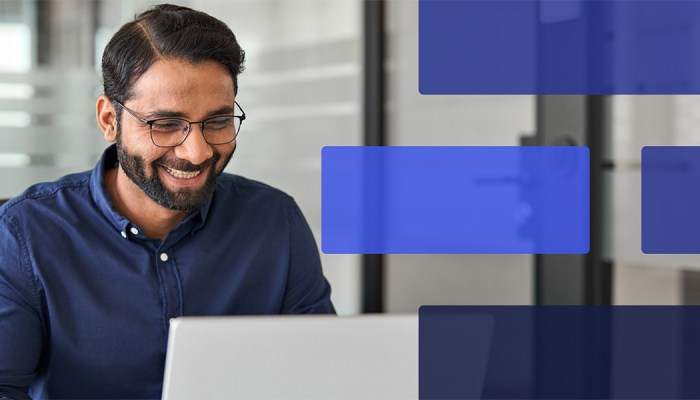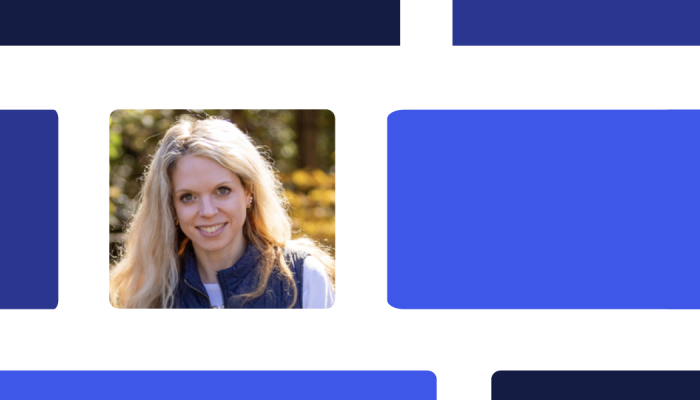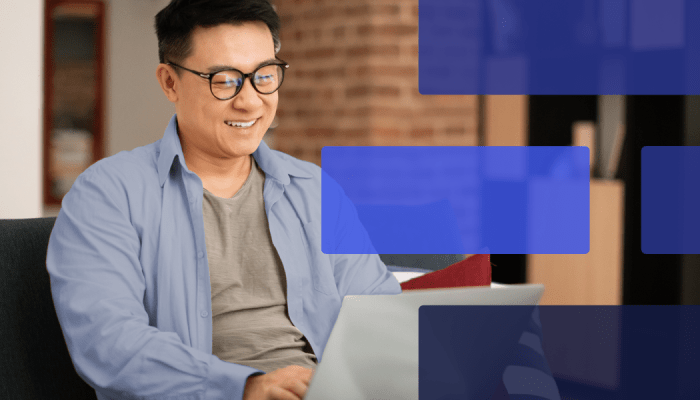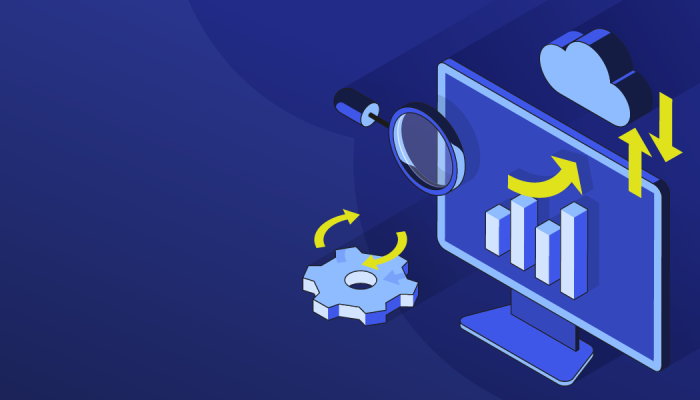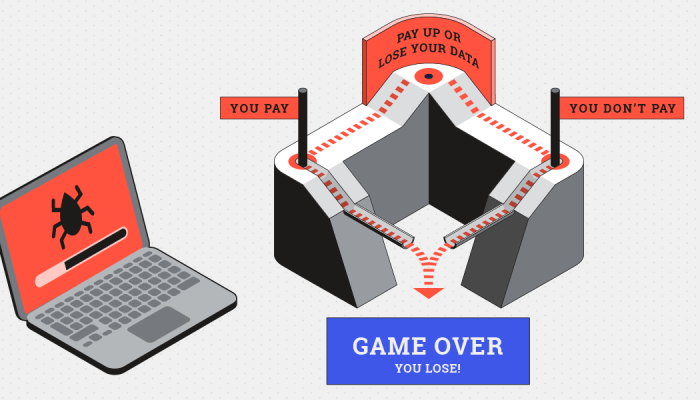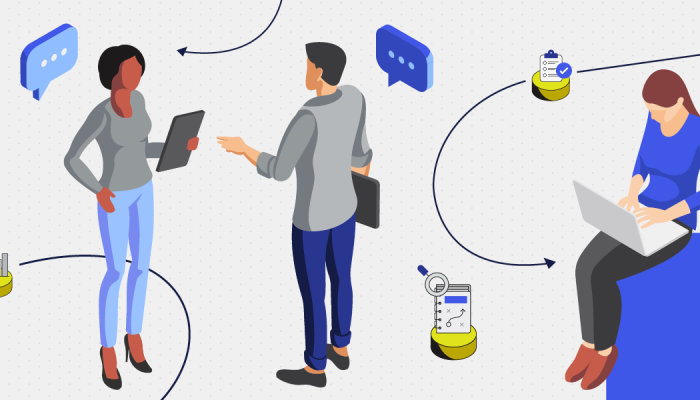-
Who We Help
-
For Accounting and Tax Firms
Tap into the power of our cloud accounting platform to boost productivity, protect client data and grow your firm.
-
For Businesses
Streamline your accounting processes so you can focus on what matters most: your business.
Rightworks
Rightworks makes it easy for accounting firms and small businesses to securely work and collaborate in QuickBooks—and other accounting, tax and business apps—anytime, anywhere.
Our Solutions -
For Accounting and Tax Firms
-
Products
-
OneSpace Firm
Securely work and collaborate in QuickBooks—and other accounting, tax and business apps—anytime, anywhere.
-
OneSpace
Get secure online access to Quickbooks for better collaboration and enhanced protection of your data.
Application Partner Directory
Rightworks supports hundreds of accounting apps, so it's easy to customize OneSpace to work for you.
Learn More -
OneSpace Firm
-
Plans
OneSpace plans & options
We offer a range of plans and convenient add-ons to fit your unique needs.
-
Academy
Rightworks Academy
Join the accounting profession’s premier community of thought leaders, influencers and business builders.
JOIN ACADEMY -
Partners
Become a Rightworks partner
Together, we can drive innovation and unlock the full potential of your firm.
Learn More
-
Resources
Landmark Event - RightNOW
From engaging speaker panels to breakout sessions, you will leave RightNOW with practical strategies you can implement today.
Register Now